Le temps n’est pas nécessairement de l’argent, mais cela compte toujours. Chaque seconde que vous passez à patauger dans les menus contextuels ou à naviguer maladroitement dans Windows est une seconde que vous pourriez faire quelque chose que vous aimez à la place. Et avec autant de vie moderne liée à la technologie, ces secondes perdues peuvent s’additionner rapidement.
Il est maintenant temps de récupérer ces secondes, minutes et heures perdues. Pour être honnête, ces conseils et astuces simples pour Windows 10 ne sont pas glamour et la plupart ne sont même pas nouveaux dans la mise à jour d’octobre 2020 qui permute le menu Démarrer, mais lorsqu’ils sont déployés ensemble, ils peuvent sérieusement rationaliser votre flux de travail.
Une fois que vous maîtrisez ces méthodes, assurez-vous de consulter nos guides de 10 outils Windows 10 utiles que vous ne connaissez peut-être pas, comment régler Windows 10 pour une productivité focalisée sur le laser et les meilleurs conseils, astuces et ajustements de Windows 10. Optimiser votre configuration devient terriblement addictif, terriblement rapide.
Ajustez vos programmes de démarrage
Commençons là où tout commence: lorsque votre ordinateur démarre. Apparemment, tous les programmes que vous installez se frayent un chemin vers l’activation avec votre PC. Certains logiciels, tels que l’application de gestion de votre clavier ou votre antivirus, méritent ce statut élevé. D’autres non. (Je vous regarde, lanceurs de jeux.) Et chaque programme qui prend vie lorsque Windows retarde votre capacité à utiliser votre système, surtout si vous n’avez pas encore mis à niveau vers un SSD.
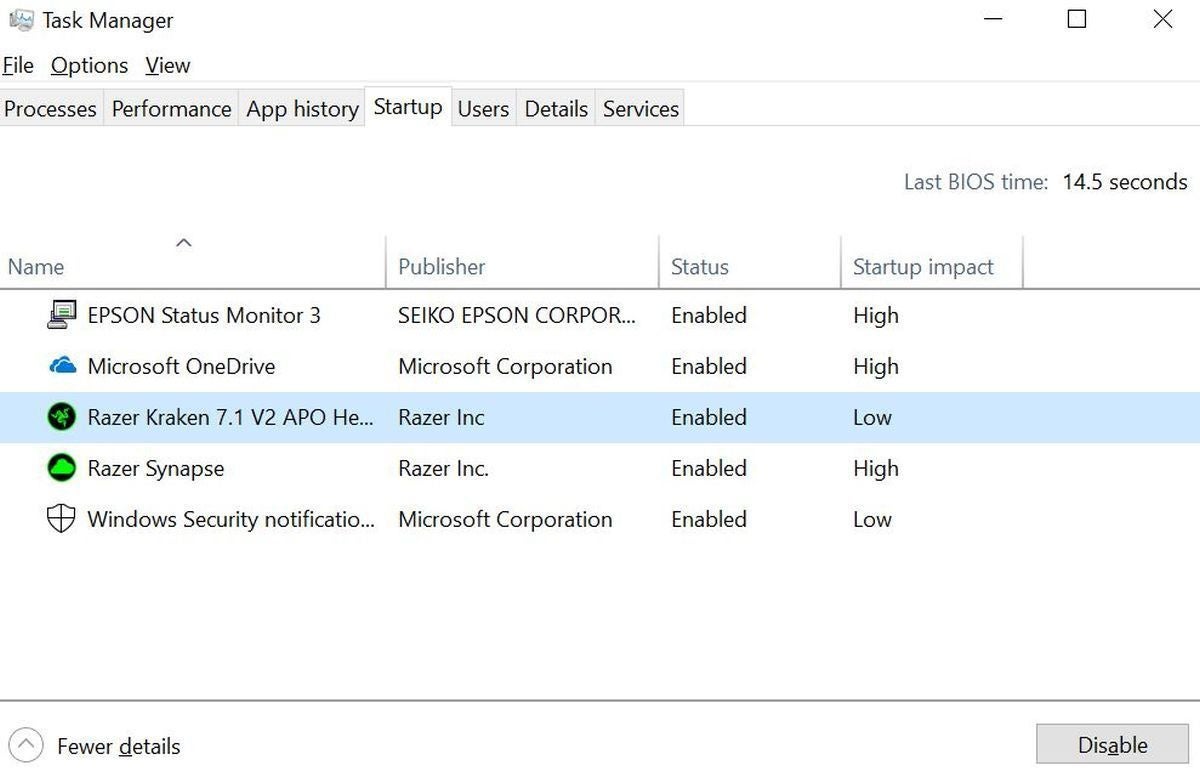 Brad Chacos / IDG
Brad Chacos / IDGHeureusement, il est facile de prendre le contrôle des programmes lancés avec Windows. Appuyez simplement sur Ctrl + Maj + Echap ou recherchez «Gestionnaire des tâches» pour ouvrir le Gestionnaire des tâches de Windows 10, puis cliquez sur le Commencez onglet en haut. Là, vous verrez tous les programmes réclamant une place dans les feux de la rampe des startups, avec une estimation de l’impact de faible à élevé. Si vous souhaitez en désactiver une, cliquez simplement sur sa liste et sélectionnez Désactiver. Évidemment, cela signifie que vous devrez ouvrir le programme manuellement pour l’activer à partir de maintenant.
Personnalisez votre barre des tâches
Maintenant, commençons à mieux organiser les choses. Lancer un programme épinglé à votre barre des tâches Windows 10 est toujours plus rapide que de le rechercher dans le menu Démarrer ou sur votre bureau. Vous voudrez donc remplir le vôtre avec les logiciels et les fichiers que vous utilisez le plus.
Pour épingler un programme à votre barre des tâches, cliquez simplement dessus avec le bouton droit de la souris et sélectionnez le Épingle à la barre des tâches option dans le menu contextuel qui apparaît. Vous pouvez également le faire sur l’icône d’un programme lorsqu’elle apparaît dans votre barre des tâches après l’avoir ouverte. Vous pouvez épingler des pages Web fréquemment visitées à votre barre des tâches en les enregistrant sous forme de raccourci via le menu de configuration de votre navigateur, puis en cliquant avec le bouton droit sur ce raccourci sur votre bureau et en sélectionnant Épingle à la barre des tâches.
Les dossiers ne peuvent être épinglés qu’au menu Démarrer, hélas. Vous pouvez épingler des fichiers spécifiques à votre barre des tâches, en quelque sorte, mais le processus est légèrement différent et nous amène à notre prochain conseil …
Adoptez les listes de sauts
Maintenant que vous avez épinglé vos programmes les plus utilisés dans la barre des tâches, vous êtes prêt à profiter de la génialité connue sous le nom de listes de raccourcis. Lorsque vous cliquez avec le bouton droit sur une icône de programme dans votre barre des tâches, plus affichera une liste contextuelle de vos fichiers ouverts les plus récents pour ce programme, ou des raccourcis vers des tâches courantes. C’est un excellent moyen de revenir directement dans un projet sans avoir à parcourir dossier après sous-dossier dans l’explorateur de fichiers Windows.
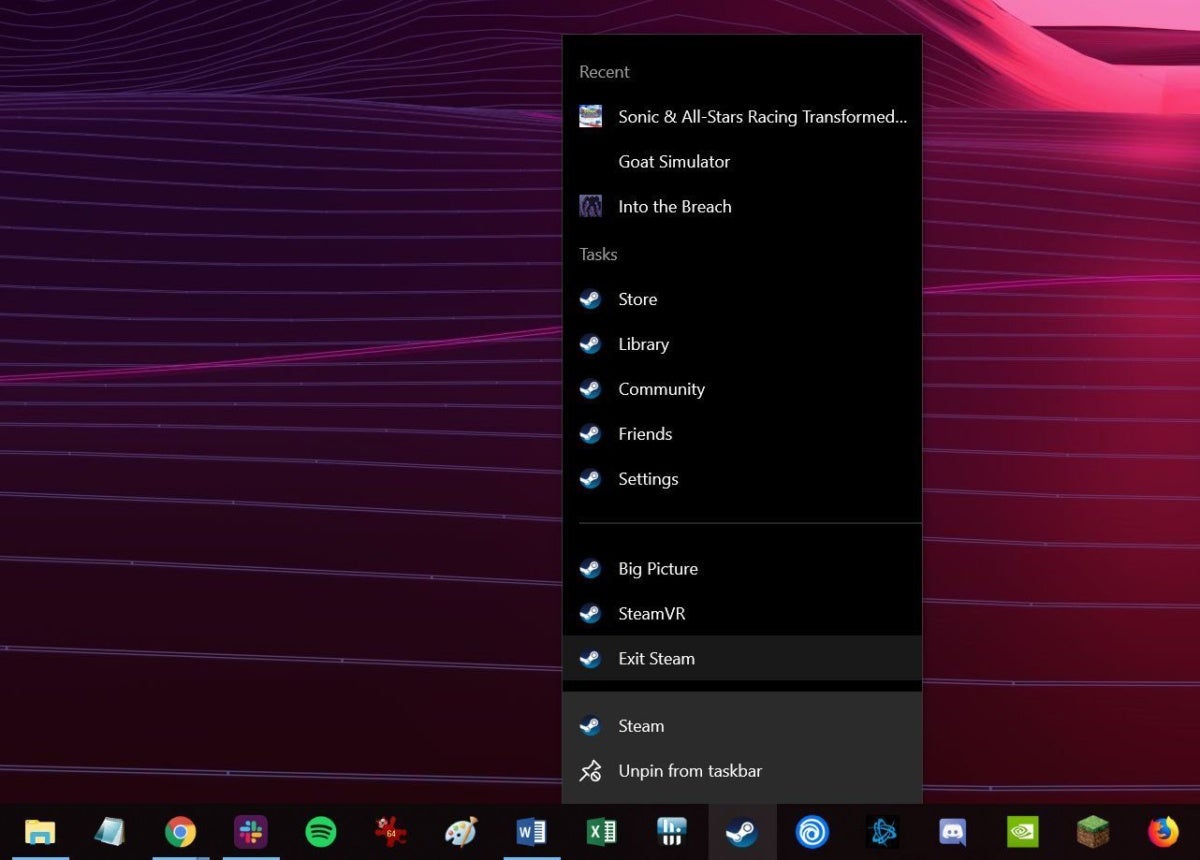 Brad Chacos / IDG
Brad Chacos / IDGMieux encore, si vous savez que vous reviendrez constamment à un fichier ou à un raccourci particulier, vous pouvez l’épingler en haut de la liste de sauts en passant la souris sur son entrée, puis en cliquant sur l’icône d’épingle qui apparaît tout à droite. Tous les fichiers pour lesquels vous le faites apparaîtront sous une nouvelle section «Éléments épinglés» en haut de la liste de sauts. Cliquez à nouveau sur l’icône d’épingle pour une entrée pour la supprimer.
Lancer des raccourcis de la barre des tâches avec des raccourcis clavier
Mais nous recherchons la vitesse. À moins que vous n’invoquiez une liste de raccourcis pour revenir rapidement dans un fichier spécifique, même en cliquant sur ces icônes dans votre barre des tâches peut être accéléré en ne pas en cliquant dessus. Les utilisateurs expérimentés ne jurent que par la vitesse des raccourcis clavier et vous pouvez ouvrir un programme sur votre barre des tâches sans avoir à lever la main sur votre souris.
Vous étiez en mesure d’ouvrir des programmes spécifiques épinglés à votre barre des tâches en appuyant sur le bouton les fenêtres touche simultanément avec un numéro associé à l’emplacement du programme à droite du menu Démarrer – en appuyant sur Gagner + 1 pour ouvrir votre première option épinglée, Gagner + 2 pour ouvrir la deuxième option, et ainsi de suite. Cela semble avoir disparu dans Windows 10, bien que cela fonctionne toujours dans les anciennes versions du système d’exploitation.
Si vous souhaitez utiliser votre clavier pour ouvrir des programmes épinglés à votre barre des tâches dans Windows 10, appuyez sur Gagner + T. Une boîte apparaît autour du premier élément épinglé à droite du menu Démarrer. presse Entrer pour l’ouvrir, ou continuez d’appuyer sur T pour parcourir tous vos programmes épinglés de gauche à droite.
Raccourcis clavier!
 Adam Patrick Murray / IDG
Adam Patrick Murray / IDGEn continuant avec ce thème, les raccourcis clavier sont parfaits pour effectuer des tâches beaucoup plus rapidement que vous ne le pouvez en cliquant dans les menus avec une souris. Si vous êtes novice en matière de raccourcis clavier, voici un échantillon des plus utiles:
- Crtl + C: Copie
- Ctrl + X: Couper
- Crtl + V: Pâte
- Crtl + Z: Annuler la dernière action (ces Crtl les astuces fonctionnent avec la plupart des logiciels)
- Alt + Tab: Parcourir les programmes ouverts
- Win + Tab: Voir tous les programmes ouverts sur une base par moniteur, invoquer la chronologie Windows
- Touche Windows: Recherche ouverte
- Windows + E: Ouvrir l’explorateur de fichiers
- Windows + écran d’impression: Prend une capture d’écran et l’enregistre dans votre dossier Images
- Windows + I: Ouvrez les paramètres Windows
- Crtl + Maj + Échap: Ouvrir le gestionnaire de tâches
- F5: Actualiser la fenêtre active
Si vous souhaitez voir une liste complète de tous les raccourcis clavier de Windows 10, consultez cette aide-mémoire sur le site de support de Microsoft. La plupart d’entre eux, mais pas tous, devraient également fonctionner avec les anciennes versions de Windows.
Raccourcis clavier DIY
Vous n’êtes pas obligé de vous arrêter avec les raccourcis clavier natifs de Windows 10. Vous pouvez également créer des raccourcis clavier personnalisés pour ouvrir rapidement des programmes.
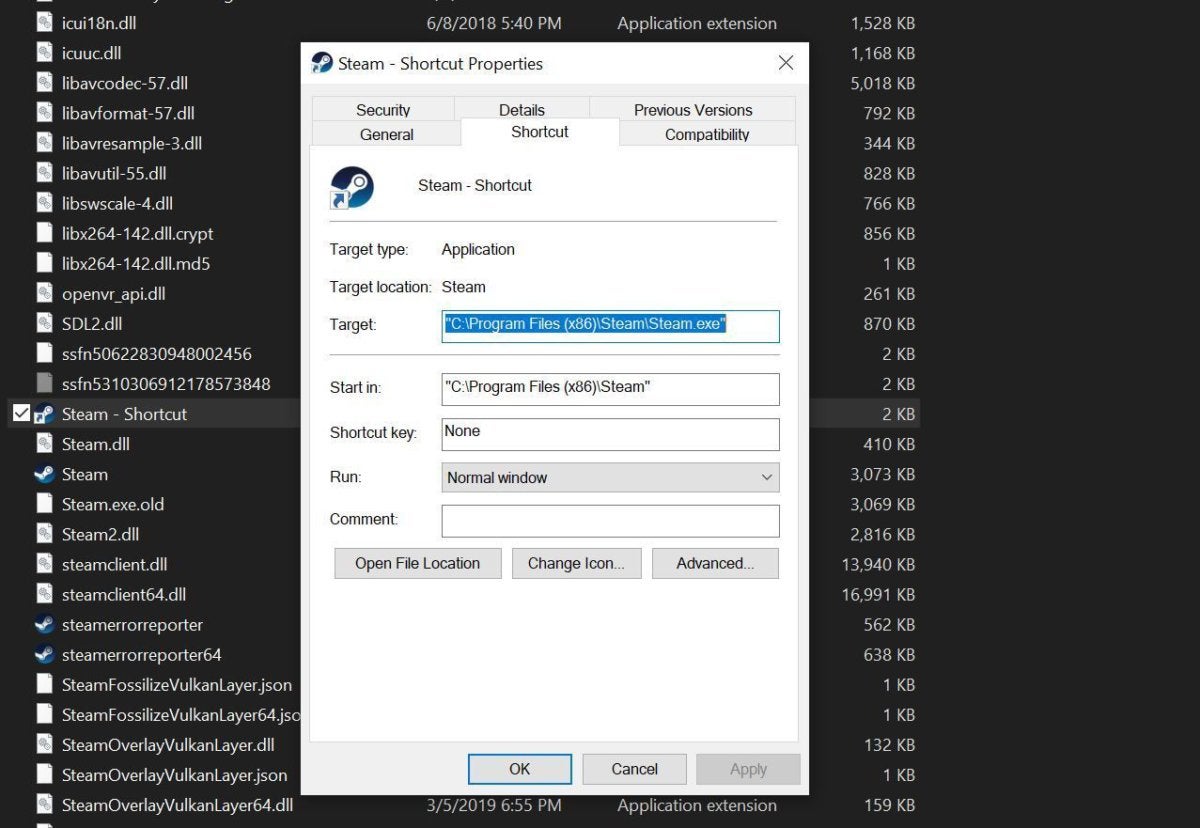 Brad Chacos / IDG
Brad Chacos / IDGPour ce faire, cliquez avec le bouton droit sur l’application et sélectionnez Créer un raccourci. Vous verrez apparaître une nouvelle icône portant le même nom que le programme, mais avec un « raccourci » à la fin. Cliquez avec le bouton droit sur le raccourci du programme et sélectionnez Propriétés. Dans le menu contextuel qui apparaît, sélectionnez le Raccourci onglet, cliquez sur Touche de raccourci et appuyez sur la touche alphanumérique que vous souhaitez associer au programme. Cliquez sur D’accord pour enregistrer la modification. Windows attribuera Crtl + Alt +
Cette astuce peut être très utile pour lutter contre les programmes que vous utilisez souvent, mais pas assez souvent pour vous épingler à votre barre des tâches. J’aime l’utiliser pour la myriade de lanceurs de jeux installés sur mon PC, associant la lettre du raccourci clavier à la première lettre du nom du lanceur de jeu.
Arrêtez tout
Si vous ouvrez des programmes et des fichiers bon gré mal gré, vous risquez de vous noyer dans des fenêtres ouvertes. Ne craignez rien: Windows propose plusieurs façons de vider le deck presque instantanément, en vous concentrant sur la tâche à accomplir.
Mon préféré? Cliquez et maintenez la barre de titre en haut du programme dans lequel vous travaillez, puis secouez-le vigoureusement. Toutes les autres fenêtres seront réduites dans la barre des tâches. Pressage Windows + Accueil accomplit la même chose. Sinon, si vous souhaitez minimiser tout et révélez votre bureau, appuyez simplement sur Windows + D sur votre clavier, ou cliquez sur le ruban à peine visible tout à fait à droite de votre barre des tâches, au-delà de la barre d’état système et du centre de notifications. Pouf.
Boostez le menu Envoyer vers
Rester organisé est essentiel pour travailler efficacement. Vous pouvez utiliser le menu contextuel du clic droit Envoyer à option pour garder votre maison virtuelle propre, mais cela nécessitera de modifier le menu pour l’adapter à vos besoins particuliers. Le faire est rapide et vaut bien la peine.
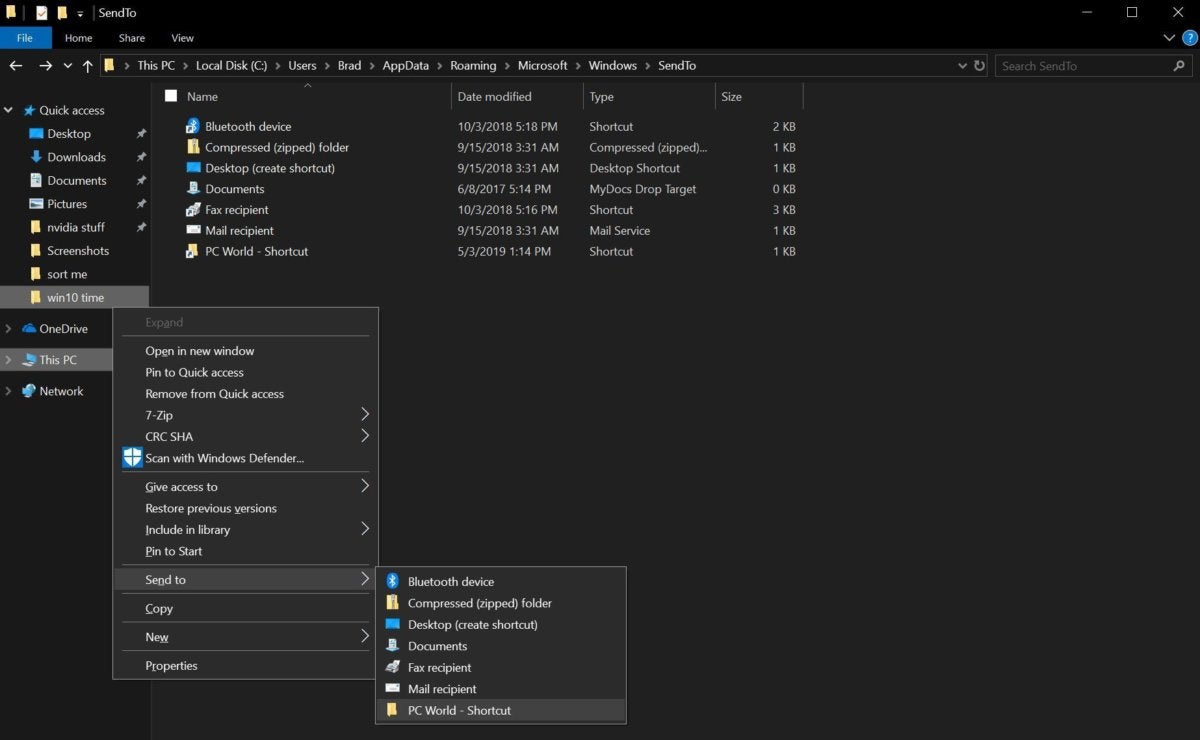 Brad Chacos / IDG
Brad Chacos / IDGCommencez par créer des raccourcis vers vos dossiers les plus utilisés. (J’aime créer un raccourci pour mon dossier de travail Crumpa, par exemple.) Une fois que c’est fait, ouvrez l’Explorateur de fichiers et tapez shell: sendto dans la barre d’adresse en haut. L’explorateur de fichiers révélera une liste des options qui apparaissent dans le Envoyer à menu. Faites simplement glisser vos raccourcis précédemment créés dans ce dossier. La prochaine fois que vous cliquez avec le bouton droit sur un élément et invoquez le Envoyer à menu, ces dossiers seront répertoriés comme options. Bon tri!
Accès rapide ou ce PC?
Pendant que vous êtes dans l’Explorateur de fichiers, vous souhaiterez peut-être modifier l’emplacement auquel il s’ouvre. Windows 10 a changé les choses en faisant par défaut l’Explorateur de fichiers sur Accès rapide, une vue de vos fichiers les plus récemment utilisés et des dossiers fréquemment utilisés. Cela semble pratique, non? Pas tellement si vous tirez déjà parti des listes de raccourcis dans votre barre des tâches. Si vous avez configuré votre système comme indiqué dans ce guide, vous êtes beaucoup plus susceptible de naviguer dans l’Explorateur de fichiers pour traquer rarement éléments utilisés – le contraire de ce que fournit l’accès rapide.
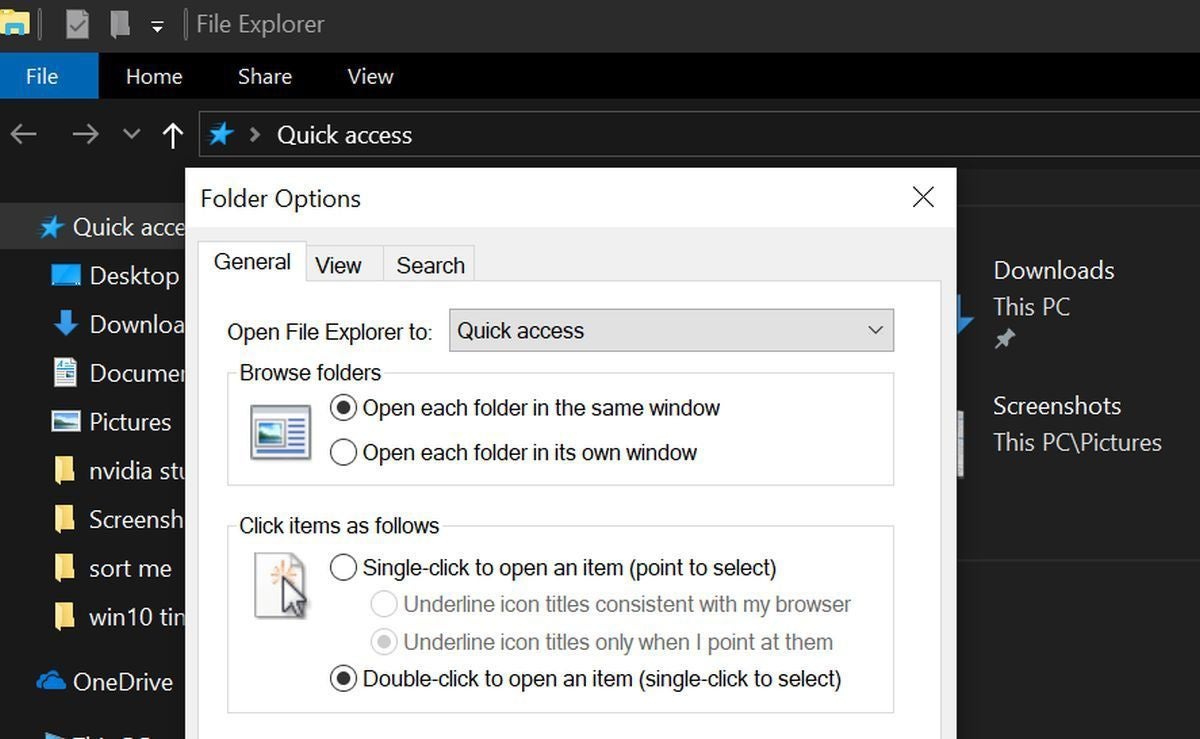 Brad Chacos / IDG
Brad Chacos / IDGHeureusement, vous pouvez modifier le comportement de l’Explorateur de fichiers et l’ouvrir à la place sur l’interface «Ce PC», où vous pouvez commencer à explorer les sous-dossiers de vos disques durs. Pour ce faire, ouvrez l’Explorateur de fichiers, cliquez sur l’onglet Affichage, puis sur Options. Une seule option, Modifier les dossiers et les options de recherche, apparaîtra; sélectionnez-le. Dans la fenêtre contextuelle qu’il convoque, ouvrez l’onglet Général, cliquez sur le menu déroulant «Ouvrir l’explorateur de fichiers sur» en haut et sélectionnez Accès rapide ou Ce PC.
Mettre sous tension
Enfin, une fois que vous maîtrisez ces astuces simples mais secrètes, vous pourriez gagner encore plus de temps en vous plongeant dans le monde exotique des outils électriques Windows. Des outils secrets de classe passionné tels que la chronologie, le partage à proximité, le presse-papiers dans le cloud, le sens de stockage et le mode Dieu peuvent vous aider à rationaliser encore plus votre flux de travail. Dirigez-vous vers notre guide de 10 outils Windows 10 vraiment utiles que vous ne savez peut-être pas sur le point de tomber encore plus profondément dans ce terrier, ou notre tutoriel sur la façon de régler avec précision Windows 10 pour une productivité focalisée sur le laser si vous souhaitez minimiser les interruptions.
Note de l’éditeur: cet article est mis à jour périodiquement avec de nouvelles informations. Il a été récemment mis à jour pour mentionner la mise à jour Windows 10 octobre 2020.




