Lorsque vous êtes prêt à améliorer vos compétences Adobe Photoshop, essayez l’une de ces fonctionnalités pour travailler la magie avec vos images. Nous commençons par ce qu’il faut faire lorsque votre disque de travail se remplit, puis plongons directement dans des conseils pour commencer avec le remplissage sensible au contenu, le masque d’écrêtage, les pinceaux et les vignettes.
Photoshop Scratch Disk est plein
Photoshop utilise le disque de travail pour stocker ses fichiers temporaires, tels que les fichiers de travail et d’historique. Si votre disque de travail est plein, enregistrez votre fichier, puis redémarrez Photoshop. Le disque de travail est effacé lorsque vous quittez le programme.
Le disque de travail par défaut est le lecteur C: . Adobe déconseille d’utiliser le lecteur du système d’exploitation pour votre disque de travail, sauf s’il s’agit du seul lecteur disponible. Voici comment sélectionner un autre lecteur pour le disque de travail.
1. Pour modifier ou changer le disque de travail, sélectionnez Édition> Préférences> Disques à gratter.
2. Parce que C: est le lecteur Scratch Disk par défaut, il est répertorié en premier et coché dans le actif colonne. Si vous avez plusieurs lecteurs, ils seront également répertoriés, mais non vérifiés.
Remarque: N’utilisez pas de lecteurs externes ou de lecteurs réseau pour votre disque de travail.
3. Cochez les cases des lecteurs supplémentaires que vous souhaitez utiliser pour les disques de travail.
4. Ensuite, mettez en surbrillance le lecteur C: et utilisez les flèches haut et bas sur le côté droit de ce panneau pour déplacer le lecteur C: vers le bas et réorganiser l’ordre des lecteurs supplémentaires.
5. Cliquez ensuite sur D’accord et redémarrez Photoshop.
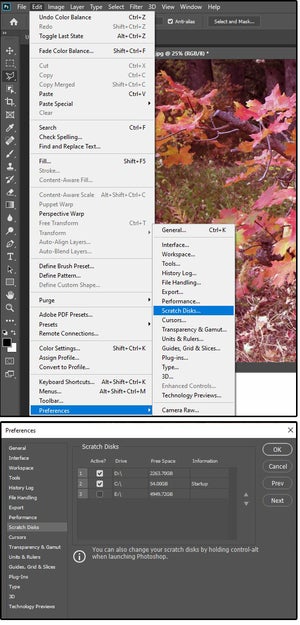 JD Sartain / IDG
JD Sartain / IDGLorsque le disque de travail Photoshop est plein, enregistrez votre travail et quittez Photoshop pour effacer l’espace.
Comment utiliser Photoshop Content-Aware fill
Utilisez la fonction de remplissage compatible avec le contenu pour supprimer un objet d’une image, puis remplissez cette zone avec les pixels environnants.
C’est comme par magie, mais cela fonctionne mieux avec des images assez simples. Les photos avec beaucoup d’objets et de détails peuvent nécessiter une retouche supplémentaire.
Par exemple, sur notre photo:
1. Utilisez le Lasso pour sélectionner le canard gris en haut de l’image.
2. Ensuite, choisissez Édition> Remplir.
3. Dans le Remplir boîte de dialogue, choisissez Conscient du contenu du Contenu liste déroulante de champ.
4. Sélectionnez le Mode de fusion dans la liste déroulante. La valeur par défaut est Ordinaire, Mais expérimentez les 26 autres options pour obtenir les meilleurs résultats.
5. Sélectionnez le pourcentage d’opacité, puis cliquez sur D’accord.
Photoshop supprime l’objet sélectionné et les pixels environnants de l’eau de l’étang se remplissent dans l’espace supprimé.
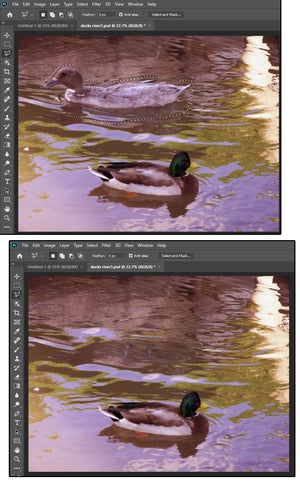 JD Sartain / IDG
JD Sartain / IDGComment utiliser le remplissage sensible au contenu Photoshop
Comment créer un masque d’écrêtage dans Photoshop
Un masque d’écrêtage est essentiellement un pochoir avec une image derrière lui. Malgré la difficulté de certains didacticiels, il s’agit en fait d’un processus simple en quatre étapes dans Photoshop.
1. Sur une toile vierge, saisissez une phrase (comme le nom de votre entreprise) en gros caractères gras. Utilisez une jolie police grasse comme Impact, Arial Black ou Gil Sans Bold.
2. Ouvrez le fichier image que vous souhaitez afficher à travers les lettres au pochoir.
3. Copiez l’image dans votre fichier texte et assurez-vous que le calque d’image est au-dessus du calque de texte.
4. Cliquez avec le bouton droit sur ce calque d’image dans le panneau Calques (pas sur l’image elle-même), puis choisissez Masque d’écrêtage dans la liste déroulante. Et c’est tout!
Quelques conseils de suivi pour affiner les résultats:
- Utilisez le curseur du pointeur pour déplacer l’image sous le texte afin d’obtenir les meilleures parties de l’image à travers le texte.
- Sélectionnez le calque de texte, cliquez avec le bouton droit et choisissez Options de fusion > Accident vasculaire cérébral (noir, 6 pixels) pour ajouter du flair et faire ressortir le texte
Si vous n’aimez pas les résultats, supprimez simplement le calque d’image et insérez une autre image au-dessus du calque de texte.
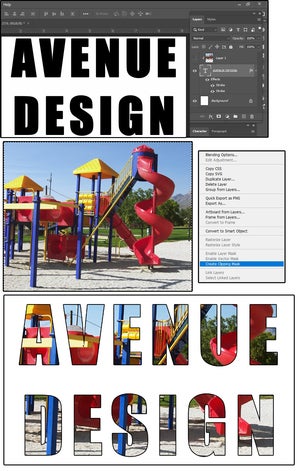 JD Sartain / IDG
JD Sartain / IDGComment créer un masque d’écrêtage dans Photoshop
Comment ajouter des pinceaux à Photoshop
Il existe trois façons d’obtenir plus de pinceaux dans Photoshop: Importer des pinceaux; Obtenez plus de pinceaux; et créer des pinceaux personnalisés.
1. Placez votre curseur sur l’outil Pinceau dans la palette d’outils.
2. Dans les groupes de menus en haut, recherchez l’image d’un pinceau (un point flou) avec un nombre en dessous, juste à côté de l’icône du pinceau.
3. Cliquez sur la petite flèche à côté du numéro et une boîte de dialogue Pinceau s’ouvre. Cliquez sur l’icône d’engrenage (en haut à droite) et une liste de menus s’affiche.
4. Choisissez Obtenez plus de pinceauxet Adobe ouvre son site Web Photoshop Brushes, qui affiche un grand écran de connexion.
5. Connectez-vous et Adobe propose des boutons de téléchargement pour «A Thousand Brushes».
6. Parcourez les exemples de cases, choisissez les pinceaux que vous aimez, puis cliquez Télécharger bouton.
7. Une fois téléchargé, vous devez déplacer les pinceaux de votre dossier de téléchargement vers le dossier Adobe Brush à: C: Users [your user name] AppData Roaming Adobe Adobe Photoshop 2020 Presets Brushes. Si les fichiers sont compressés, décompressez-les d’abord, puis déplacez-les.
Remarque: La façon la plus simple de le faire est d’ouvrir le dossier Brush à l’emplacement mentionné au numéro 7, puis d’ouvrir le dossier Downloads, puis de faire glisser les pinceaux de l’un à l’autre.
8. Répétez les étapes 1, 2 et 3 ci-dessus, puis choisissez Importer des pinceaux à partir de la liste déroulante.
9. Sélectionnez l’un des pinceaux dans la liste, puis cliquez sur le Charge (il ne vous permettra pas de sélectionner et de charger plusieurs pinceaux à la fois).
10. Les pinceaux importés sont ajoutés à votre palette de pinceaux.
Notez que certains des pinceaux ont une icône de pinceau à côté d’eux, et d’autres ont l’icône de l’outil de maculage. Les pinceaux peignent et l’outil Étalement macule les zones déjà peintes.
11. Vous pouvez également télécharger des pinceaux directement à partir de sites tiers tels que Brusheezy, Brushlovers et Deviant Art Brushes, pour n’en nommer que quelques-uns. Il existe des milliers de pinceaux disponibles sur Internet, et la plupart sont gratuits. (La plupart de ces sites proposent également des motifs, des dégradés, des textures, des formes, des symboles et des styles gratuits.) Après avoir téléchargé ces pinceaux supplémentaires, suivez les étapes 1 à 9 ci-dessus pour les ajouter à votre palette de pinceaux.
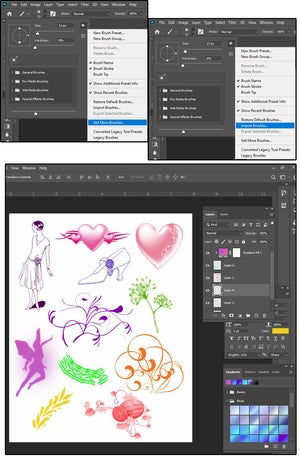 JD Sartain / IDG
JD Sartain / IDGComment ajouter des pinceaux à Photoshop
Comment créer des pinceaux personnalisés dans Photoshop
Les pinceaux personnalisés de base sont faciles à créer; ce sont les «effets» ajoutés qui se compliquent. Pour ce didacticiel, nous allons créer un pinceau «image» (le processus est le même pour tous les pinceaux). Pour commencer, recherchez une image que vous souhaitez convertir en pinceau. Nous avons choisi une petite danseuse.
1. Ouvrez le fichier image.
2. Choisissez Image > Ajustements > Inverser (Ctrl + I) pour faire de l’image un négatif.
Remarque: Les pinceaux doivent être convertis en images négatives afin de s’afficher comme des images positives lorsqu’ils sont utilisés. Notez également qu’il n’est pas nécessaire de supprimer la couleur (Désaturer) l’image avant de la convertir en pinceau. Tous les pinceaux dans Photoshop sont en niveaux de gris jusqu’à ce que vous ajoutiez de la couleur au calque de pinceau. Les pinceaux dans Photoshop ne sont pas les mêmes que les tubes à images dans Paint Shop Pro.
3. Utilisez la baguette magique pour sélectionner l’arrière-plan, puis choisissez Sélectionner > Inverser pour inverser l’arrière-plan avec le premier plan et sélectionner l’image de premier plan.
4. Utilisez l’outil Polygonal pour nettoyer l’image sélectionnée et lisser les pixels irréguliers ou manquants.
Remarque: S’il y a des couleurs dans l’image qui sont identiques à la couleur d’arrière-plan, ces morceaux de l’image peuvent se fondre avec l’arrière-plan, ce qui signifie qu’ils ne seront pas inclus dans votre image au pinceau.
5. L’image de premier plan étant toujours sélectionnée, choisissez Éditer > Définir le préréglage du pinceau. Saisissez un nom pour votre pinceau dans la boîte de dialogue Nom du pinceau, puis cliquez sur D’accord.
Et c’est tout! Pinceau créé, sauf si vous souhaitez ajouter des effets spéciaux.
6. L’outil Pinceau étant toujours sélectionné, cliquez sur le pinceau sur l’icône du dossier de fichiers dans le menu supérieur pour ouvrir le menu Paramètres de pinceau.
7. Jouez avec ces paramètres jusqu’à ce que vous soyez satisfait des résultats. Cochez les cases pour voir les différents effets. Notez que les options du panneau de droite changent en fonction de l’effet mis en surbrillance, tel que l’effet Texture.
8. Le pinceau doit être dans son propre calque si vous souhaitez modifier la couleur du pinceau, mais notez que sauf si vous utilisez un motif ou un dégradé, le pinceau sera toujours d’une seule couleur.
Remarque: Dans le menu Pinceau, le nombre sous le pinceau est la taille en pixels du pinceau d’origine que vous avez créé. Il est préférable de créer de grands pinceaux que vous pouvez réduire lorsqu’ils sont utilisés, que de créer de petits pinceaux et de les agrandir. L’agrandissement des pinceaux, des images, des motifs ou de tout autre élément dans Photoshop compromet la qualité de l’image / du pinceau.
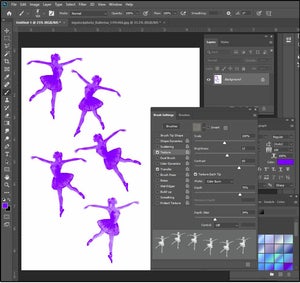 JD Sartain / IDG
JD Sartain / IDGComment créer des pinceaux personnalisés dans Photoshop
Comment ajouter une vignette dans Photoshop
Il existe de nombreuses façons de créer des vignettes dans Photoshop; le processus suivant est vraiment facile. Une suggestion, cependant, pour de meilleurs résultats: choisissez des photos avec des objets, des animaux ou des personnes qui sont centrées et remplissent principalement le cadre de l’image. Si ce n’est pas possible, agrandissez et recadrez la photo pour répondre à ces spécifications.
1. Sélectionnez une photo.
2. Pour une vignette circulaire, choisissez l’outil Ellipse de sélection.
3. Placez votre curseur sur la zone d’arrière-plan, puis cliquez et faites glisser le cercle vers l’extérieur et autour du sujet.
Remarque: Maintenez la touche Maj enfoncée (tout en faisant glisser) pour contraindre le rectangle de sélection. Maintenez la touche Alt enfoncée pour faire glisser le rectangle de sélection depuis son centre.
4. Si votre cercle n’est pas centré, placez le curseur sur la ligne du cercle jusqu’à ce qu’il se transforme en pointeur, puis faites glisser le cercle où vous le souhaitez.
5. Pour agrandir ou réduire la taille du cercle, choisissez Sélectionner > Transformer la sélection.
6. Placez votre curseur sur l’une des poignées de redimensionnement et, lorsqu’il se transforme en double flèche, maintenez le bouton gauche de la souris enfoncé et faites glisser le cadre de sélection à la taille souhaitée, puis appuyez sur Entrée.
7. Pour créer la vignette, changez la zone sélectionnée en arrière-plan; choisissez Sélectionner> Inverse (Maj – Ctrl + I).
8. Le reste dépend du type de vignette souhaité. Le moyen le plus simple consiste à estomper l’arrière-plan, puis à ajouter une couleur, un dégradé, un motif ou un motif à la zone floue.
9. Choisissez Filtre > Brouiller > Flou gaussien; ajustez le rayon à 1000,0 pixels (ou déplacez le curseur complètement à droite), puis cliquez sur D’accord.
10. Le calque d’arrière-plan étant toujours sélectionné, testez différentes options de remplissage. Choisir Couche > Nouvelle couche de remplissage > Pente, puis clique D’accord dans le Nouvelle Couche dialogue.
11. Dans le Remplissage en dégradé , choisissez une couleur, puis faites défiler les options et faites une sélection. Notez que lorsque vous faites défiler les couleurs, les modifications apparaissent à l’écran pour que vous puissiez voir à quoi ressemble votre sélection avant de choisir.
12. Pour notre exemple, nous avons choisi la couleur grise, le dégradé gris et noir, et sélectionné le style radial, à un angle de 90 degrés; Nous l’avons mis à l’échelle à 177%, de sorte que le gris est autour du sujet, puis s’estompe au noir lorsqu’il se déplace vers les bords du cadre.
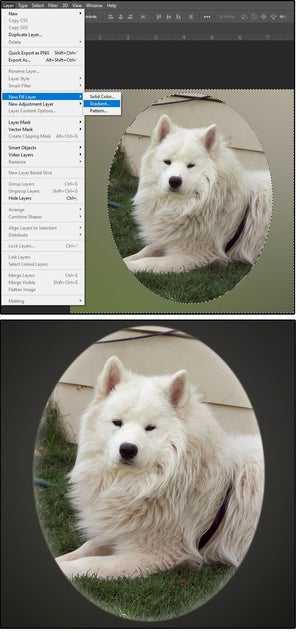 JD Sartain / IDG
JD Sartain / IDGComment ajouter une vignette dans Photoshop




