La création d’un arrière-plan personnalisé basé sur l’IA dans l’application de vidéoconférence Zoom est un excellent moyen de masquer l’encombrement d’arrière-plan lorsque vous travaillez à domicile. Mais avec quelques étapes supplémentaires, vous pouvez devenir fou avec des arrière-plans vidéo personnalisés et vous amuser aussi!
Normalement, une webcam montre exactement ce qu’elle voit: vous, votre table de cuisine, peut-être un bureau négligé en arrière-plan. Mais Zoom, comme Microsoft Teams, peut utiliser des arrière-plans personnalisés qui masquent complètement tout cet encombrement d’arrière-plan. Après avoir activé cet arrière-plan, la seule chose que la caméra verra est votre visage, comme ceci:
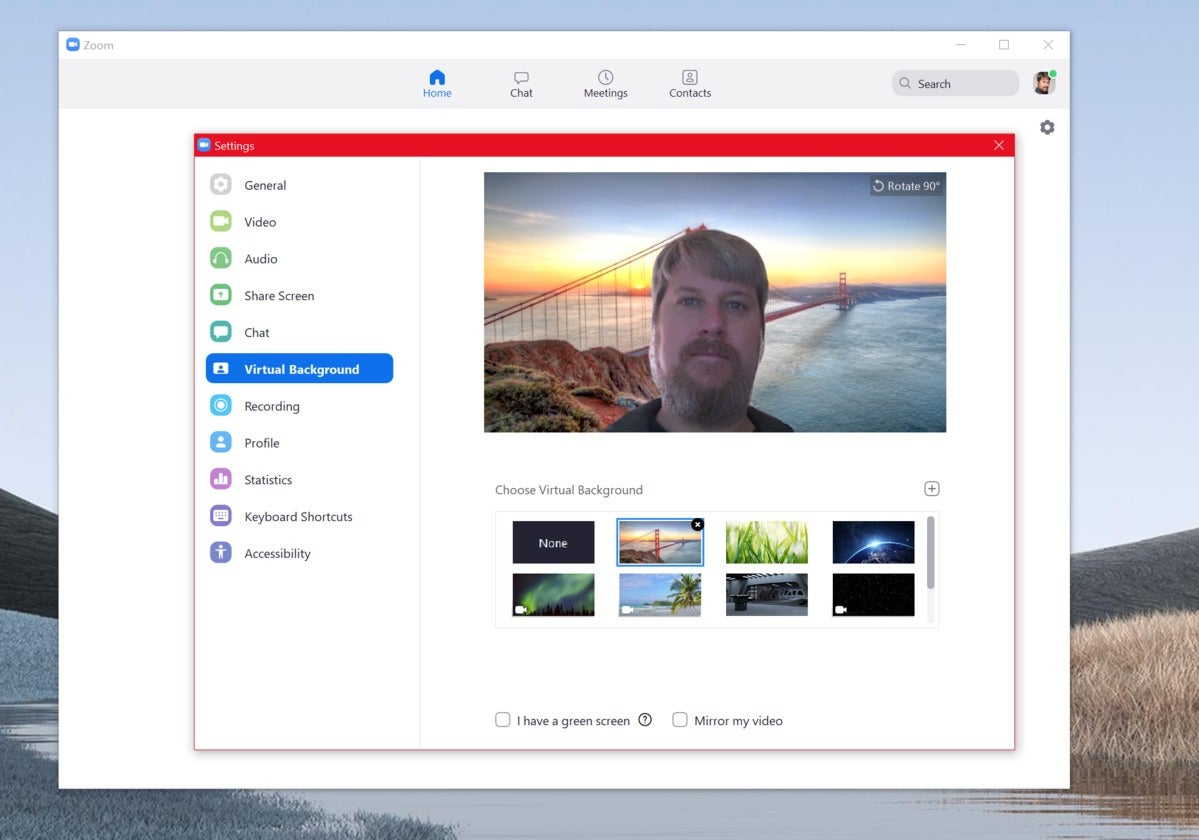 Mark Hachman / IDG
Mark Hachman / IDGLes arrière-plans générés par l’IA de Zoom sont assez transparents avec un bon PC.
Nous allons vous montrer comment activer cette option et tirer parti des arrière-plans intégrés de Zoom. Mais il y a plus: Zoom offre un arrière-plan vidéo, également: une vidéo en boucle qui peut remplacer l’image d’arrière-plan statique du Zoom. Nous vous montrerons comment sélectionner votre propre vidéo d’arrière-plan pour remplacer les options de base de Zoom.
Comment activer les arrière-plans personnalisés dans Zoom
Historiquement, Zoom nécessitait un «écran vert» pour activer les arrière-plans personnalisés — oui, le fond vert littéral traditionnellement utilisé par les films pour activer un canevas pour les effets spéciaux générés par ordinateur. Cela a changé l’année dernière, lorsque l’application de bureau Zoom est devenue suffisamment intelligente pour vous distinguer des objets derrière vous. Cependant, les arrière-plans personnalisés ne semblent pas fonctionner sur le client Web Zoom.
Zoom a une liste assez complexe d’exigences minimales dont vous aurez besoin pour activer les arrière-plans personnalisés, mais voici ce qu’ils se résument à:
- Une application Zoom à jour fonctionnant sous Windows 7, 8 ou 10
- Un PC avec un microprocesseur pris en charge: un Core i5 quadricœur de 6e génération (sauf une puce de la série U); un Core i7 quadricœur de 4e génération; ou tout processeur 3GHz avec 8 cœurs ou plus.
Si vous ne savez pas ce que vous avez, ne vous inquiétez pas. Tout cela est assez simple pour que cela fonctionne ou non. Les arrière-plans virtuels sont également disponibles pour iOS (avec un iPhone 8, 8+ ou X, ou un iPad Pro et les iPad de 5e et 6e génération) mais la prise en charge d’Android n’est pas répertoriée.
Lorsque l’écran principal de Zoom s’ouvre, vous voyez la page principale de Zoom. La première chose à faire est de cliquer sur l’engrenage Paramètres de zoom dans le coin supérieur droit. Cela ouvre une multitude d’options, mais celle qui nous intéresse est l’option Virtual Background.
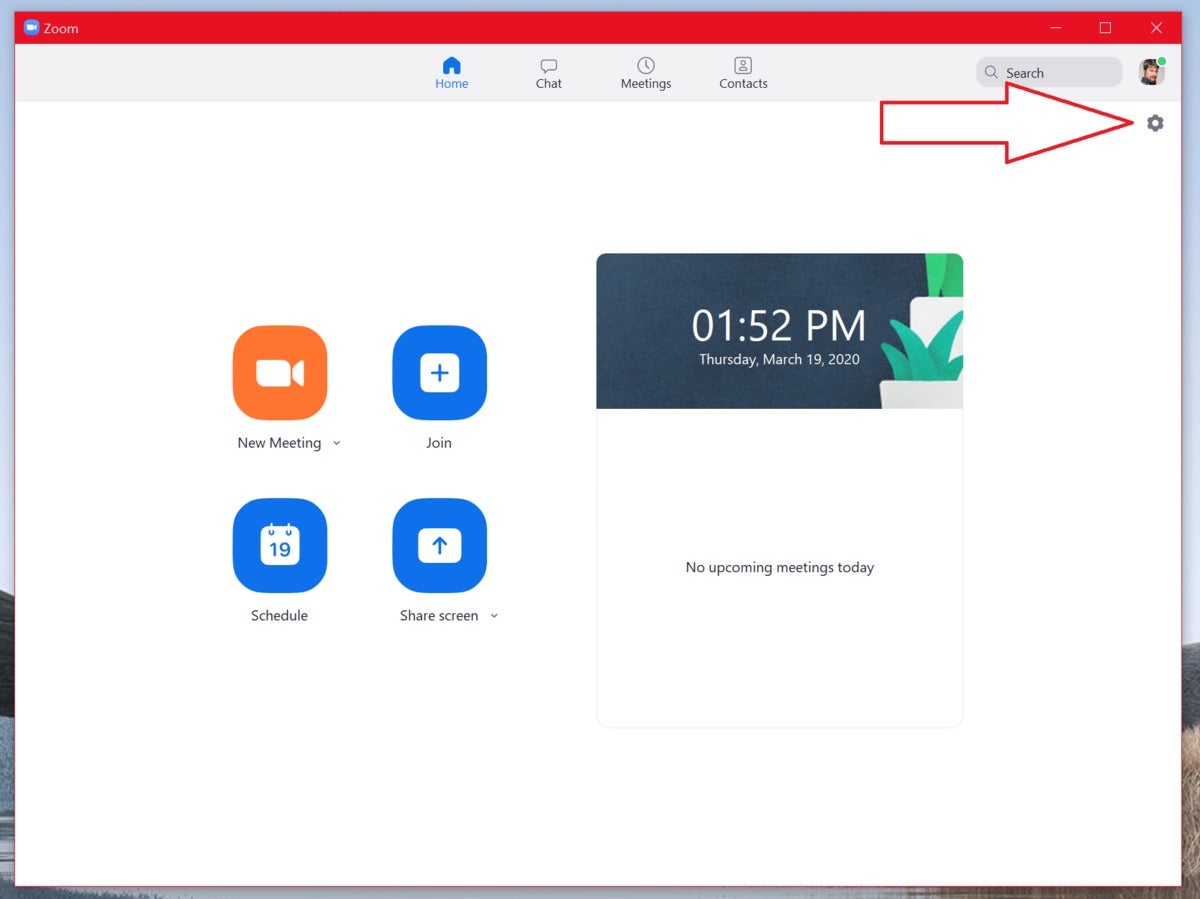 Mark Hachman / IDG
Mark Hachman / IDGL’icône d’engrenage masque le menu Paramètres de Zoom.
Le zoom rend cette étape extrêmement facile. Par défaut, Zoom active votre webcam et vous devriez voir ce que les autres personnes de votre chat verront: vous et votre arrière-plan. Mais si vous cliquez sur l’une des images sous votre fenêtre vidéo, vous devriez voir ce qui se trouve derrière vous remplacé par une image statique (le Golden Gate Bridge est un favori) ou bien un arrière-plan vidéo en boucle lente, comme les aurores boréales ou la scène de la plage de Zoom . (Comme vous pouvez vous y attendre, les fichiers vidéo ont une petite icône de caméscope dans le coin.)
Comme vous pouvez le voir sur les captures d’écran, est une option pour activer un écran vert, si vous en avez un. Mais sur ma machine de test, la récente Surface Pro 7, je n’en avais certainement pas besoin.
La fonction d’arrière-plan n’est pas parfaite: l’arrière-plan obscurcissait parfois mon col et le zoom n’est pas toujours convivial pour ceux qui parlent avec leurs mains. Zoom recommande également de ne pas porter de vêtements de la même couleur que votre arrière-plan.
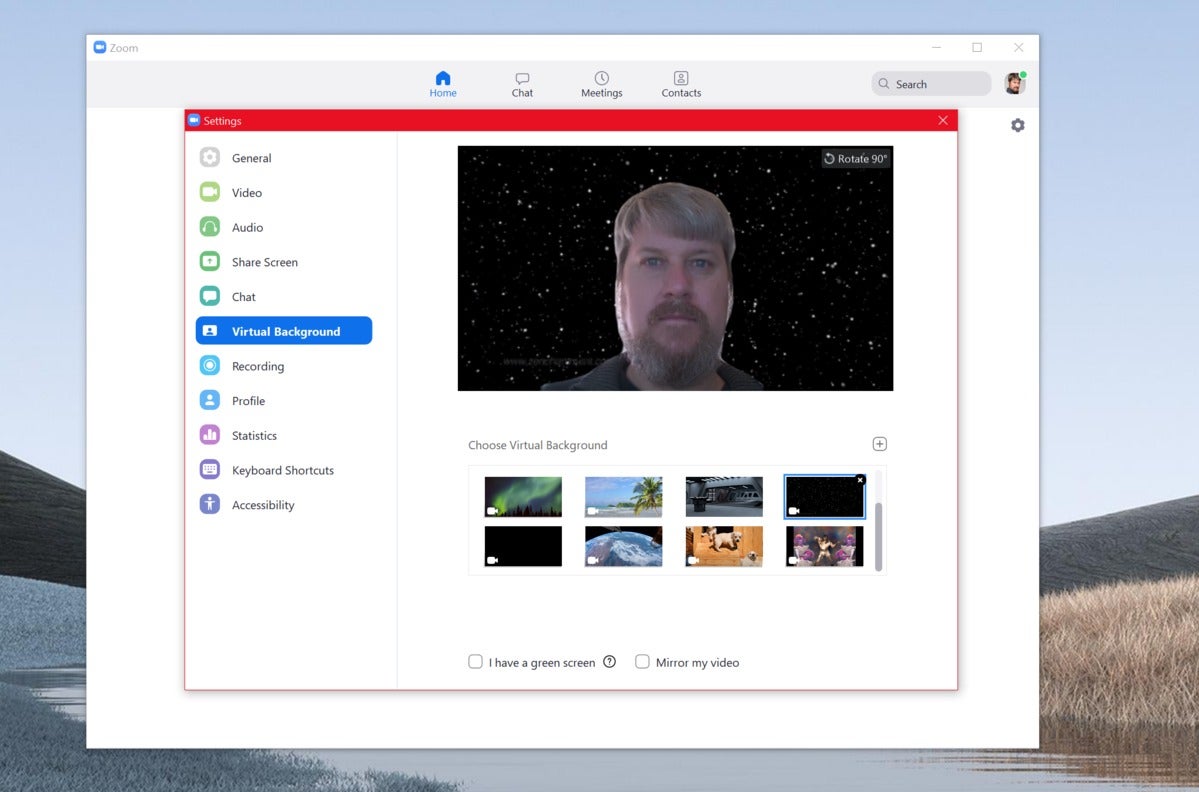 Mark Hachman / IDG
Mark Hachman / IDGZoom organisera vos arrière-plans disponibles sous la fenêtre vidéo. Le client Zoom fait aussi très bien la distinction entre mon sweat-shirt bleu marine et le fond sombre.
La façon dont Zoom vous distingue et applique correctement l’arrière-plan semble être à la fois une fonction de votre webcam et du processeur de votre ordinateur: mieux ils sont, plus le résultat est précis. Mais vous devriez pouvoir dire en un éclair si les résultats sont acceptables.
Comment créer un arrière-plan personnalisé dans Zoom
Honnêtement, créer un arrière-plan personnalisé dans Zoom est un jeu d’enfant. Si vous cliquez sur la petite icône « + », vous aurez la possibilité de sélectionner un arrière-plan statique ou un fichier vidéo. Les formats de fichiers image pris en charge incluent BMP, JPG et PNG. Avec la vidéo, vous aurez les options MP4 ou MOV. Vous aurez besoin d’une image d’arrière-plan avec un rapport d’aspect de 16: 9 et une résolution minimale de 1280×720 pixels, ou d’un fichier vidéo avec un minimum de 480×360 pixels (360p) et une résolution maximale de 1920×1080 pixels (1080p).
La sélection d’une image statique est particulièrement facile. Les récents appels Zoom parmi les membres du personnel de Crumpa ont inclus des images d’arrière-plan du pont A de Star Trekc’est U.S.S. Entrepriseet le bureau ovale. Zoom vous recommande de choisir une image sans droit d’auteur, mais la société ne semble pas la faire respecter.
Une fois que vous avez sélectionné une image ou un fichier vidéo, Zoom l’ajoute à l’index visuel des arrière-plans virtuels dans le menu de configuration de l’arrière-plan virtuel.
Comment créer une boucle vidéo comme arrière-plan Zoom personnalisé
Mais que se passe-t-il si vous ne souhaitez pas utiliser les clips présélectionnés de Zoom et souhaitez en créer un vous-même? Si vous souhaitez utiliser un fichier vidéo existant, bien sûr, nous venons de vous montrer comment procéder. L’autre façon consiste à prendre un fichier existant et à le réduire, en conservant uniquement le contenu que vous souhaitez afficher.
La façon dont vous obtenez le fichier dépend de vous; nous avons un guide détaillé sur la façon de télécharger des vidéos à partir de YouTube, mais vous pouvez déjà avoir des fichiers vidéo à portée de main qui suffiront. Dans tous les cas, vous voudrez le réduire en un court clip en boucle. Heureusement, il existe déjà un éditeur vidéo simple dans Windows qui rend cela très facile.
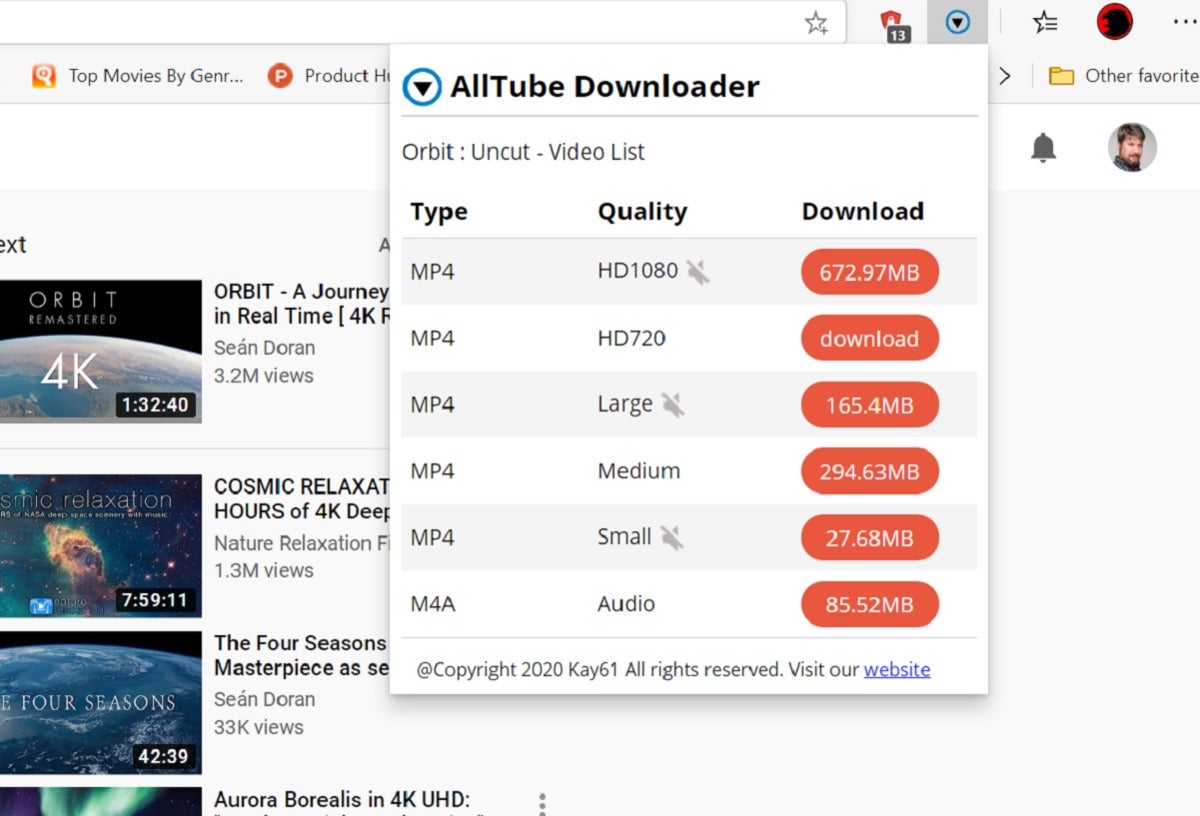 Mark Hachman / IDG
Mark Hachman / IDGSi vous finissez par télécharger une vidéo YouTube, vous pouvez utiliser l’option de faible qualité pour une utilisation en arrière-plan et la taille du fichier. Vous le réduirez également pour ne faire qu’échantillonner un petit clip.
Video Editor est un ajout relativement nouveau à Windows, bien qu’il soit étroitement lié à l’application Photos existante. En fait, vous verrez « Photos » dans l’en-tête, plutôt que « Video Editor ». Video Editor est essentiellement une version allégée de Windows Story Remix, une application de 2017 qui s’estompe tranquillement aux côtés de l’effort de réalité mixte de Windows.
Lorsque vous ouvrez Video Editor, vous souhaitez sélectionner le bouton qui vous demande d’ouvrir un nouveau projet vidéo. Cela vous amènera à cet écran, intitulé Projets vidéo:
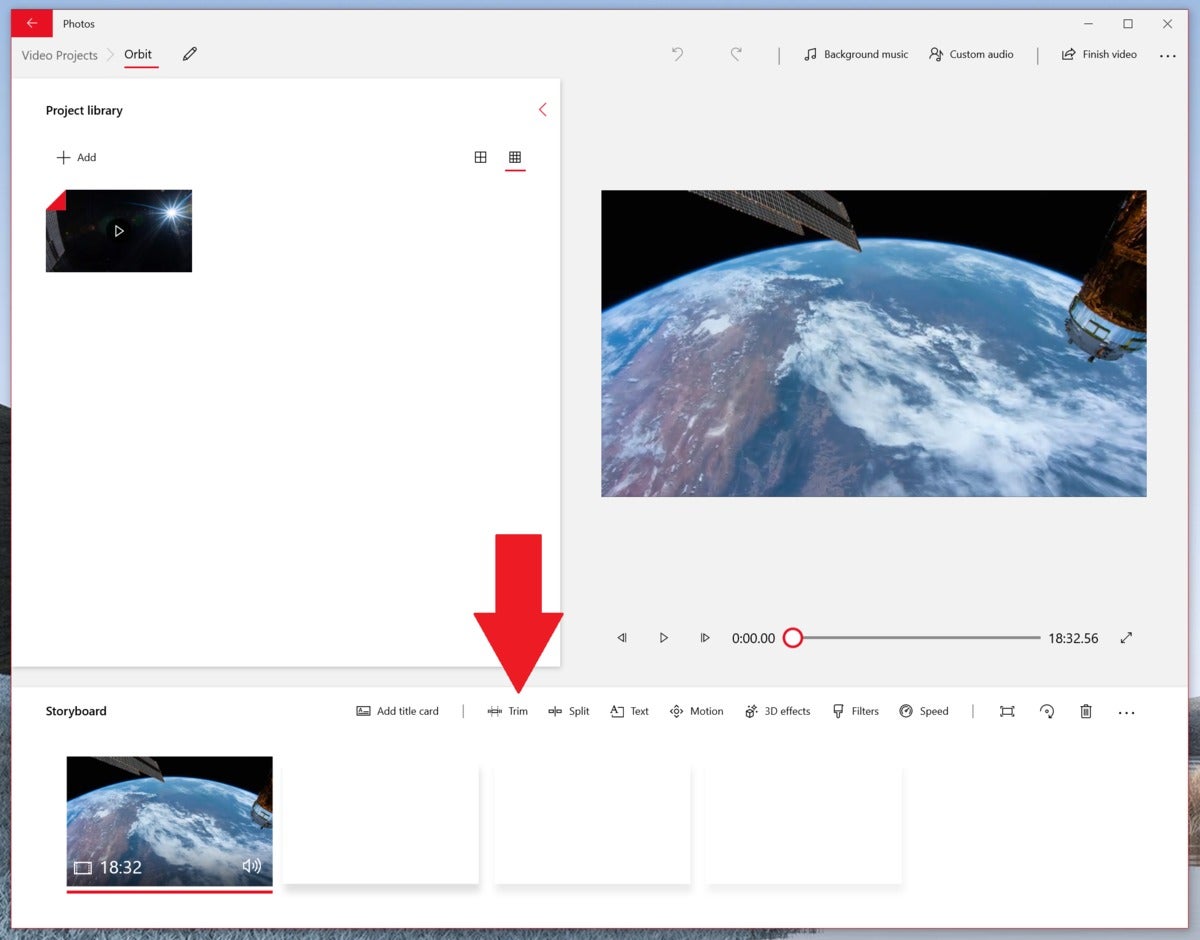 Mark Hachman / IDG
Mark Hachman / IDGUne fois que vous avez chargé votre fichier vidéo, découpez-le à l’aide de ce bouton.
dans le Bibliothèque de projets , cliquez sur le Ajouter et sélectionnez votre fichier vidéo. Le clip apparaîtra alors dans la bibliothèque de projets. Vous devrez ensuite le faire glisser vers le Storyboard, ci-dessous et dans la première case. C’est ici que vous pouvez ajouter toutes sortes d’effets à votre vidéo, mais pour nos besoins, nous n’en avons besoin que d’un: la fonction Trim.
L’écran Trim vous permet d’utiliser les deux marqueurs Trim à gauche et à droite pour définir le début et la fin de votre clip. Vous pouvez utiliser la broche de recherche pour vous aider à définir les limites définies à chaque extrémité. (N’oubliez pas que Zoom remettra en boucle la fin de la vidéo découpée au début.) Cliquez sur Terminé lorsque vous avez terminé.
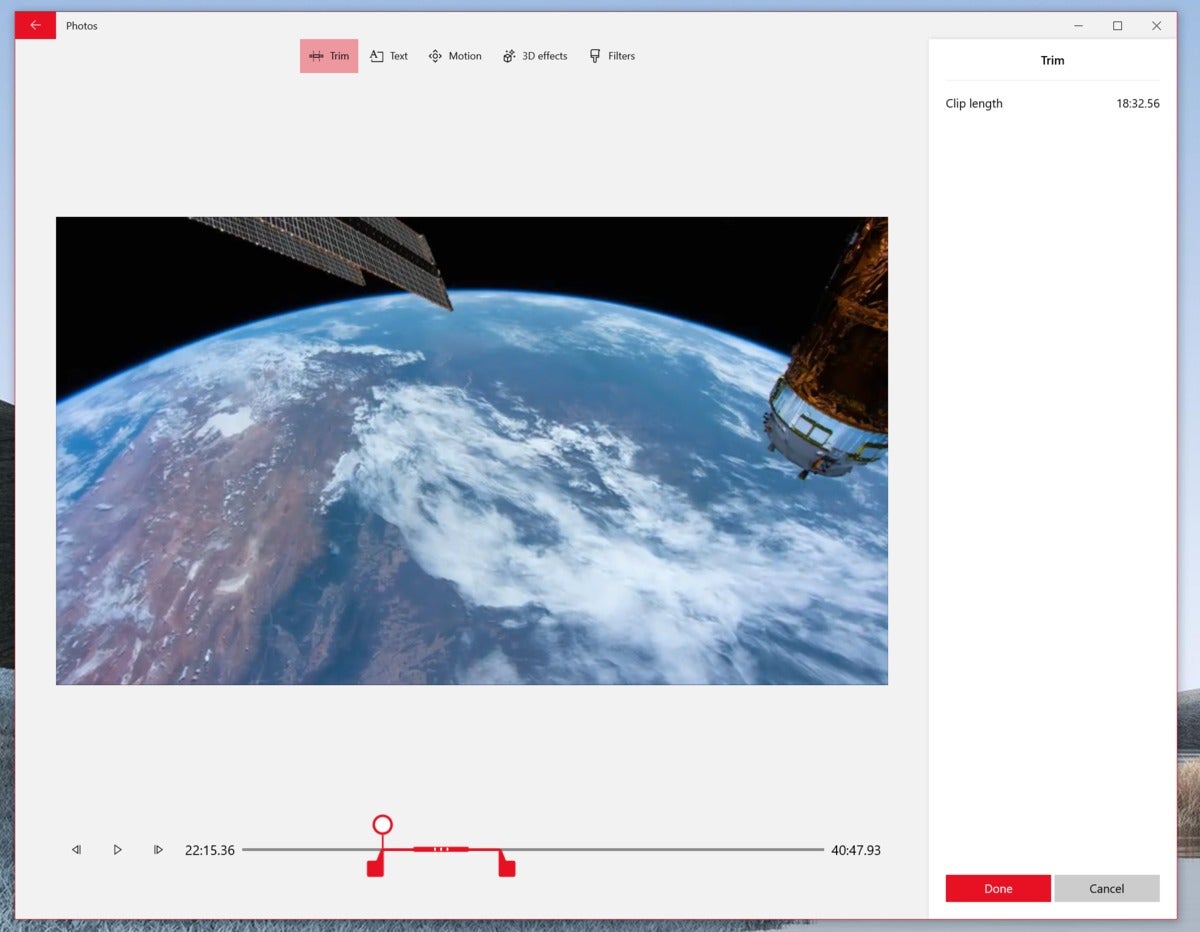 Mark Hachman / IDG
Mark Hachman / IDGAjustez la longueur de votre clip vidéo à l’aide de la fonction Trim. N’oubliez pas que vous allez boucler la vidéo, alors ne sélectionnez qu’une petite partie de celle-ci.
Video Editor vous ramènera ensuite à la zone Projets vidéo, où vous voudrez cliquer Terminer la vidéo pour enregistrer et exporter votre vidéo. Vous pouvez aussi bien l’enregistrer en qualité 1080p, mais vous êtes certainement libre de choisir un autre format. Rappelez-vous, c’est un Contexte vidéo, de sorte que la qualité ne doit pas être de premier ordre.
À partir de là, vous avez essentiellement terminé. Ouvrez à nouveau l’application Zoom, même si vous n’êtes pas connecté à une réunion, et vérifiez que votre vidéo ressemble à ce que vous voulez. N’oubliez pas qu’un arrière-plan vidéo peut ennuyer vos collègues, même si c’est l’intention!, Vous pouvez donc souhaiter un arrière-plan plus calme et plus professionnel comme option secondaire.
Dans tous les cas, il est amusant d’explorer, de créer et de développer un arrière-plan adapté à votre humeur ou à la situation. Vous pouvez utiliser un arrière-plan personnalisé pour définir votre sens du style personnel – après tout, il est probable que vos collègues ne verront pas vraiment ce que vous portez, de toute façon!
Remarque: Nous avons utilisé les vidéos YouTube suivantes pour illustrer cette histoire: Guardians: Inferno, Cute Puppies Playing in Backyard (4K), Orbit (Uncut), and Starfield – 2 Hours Deep Space Travel.




